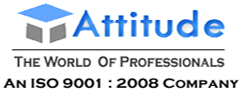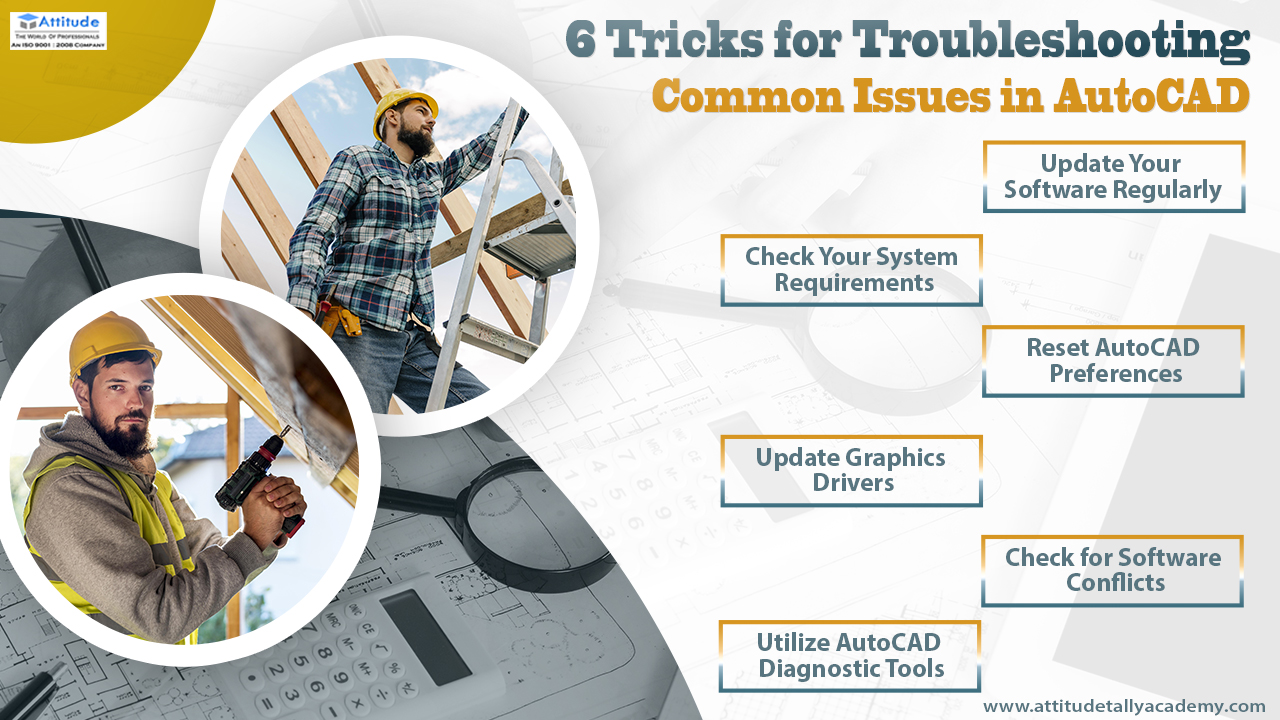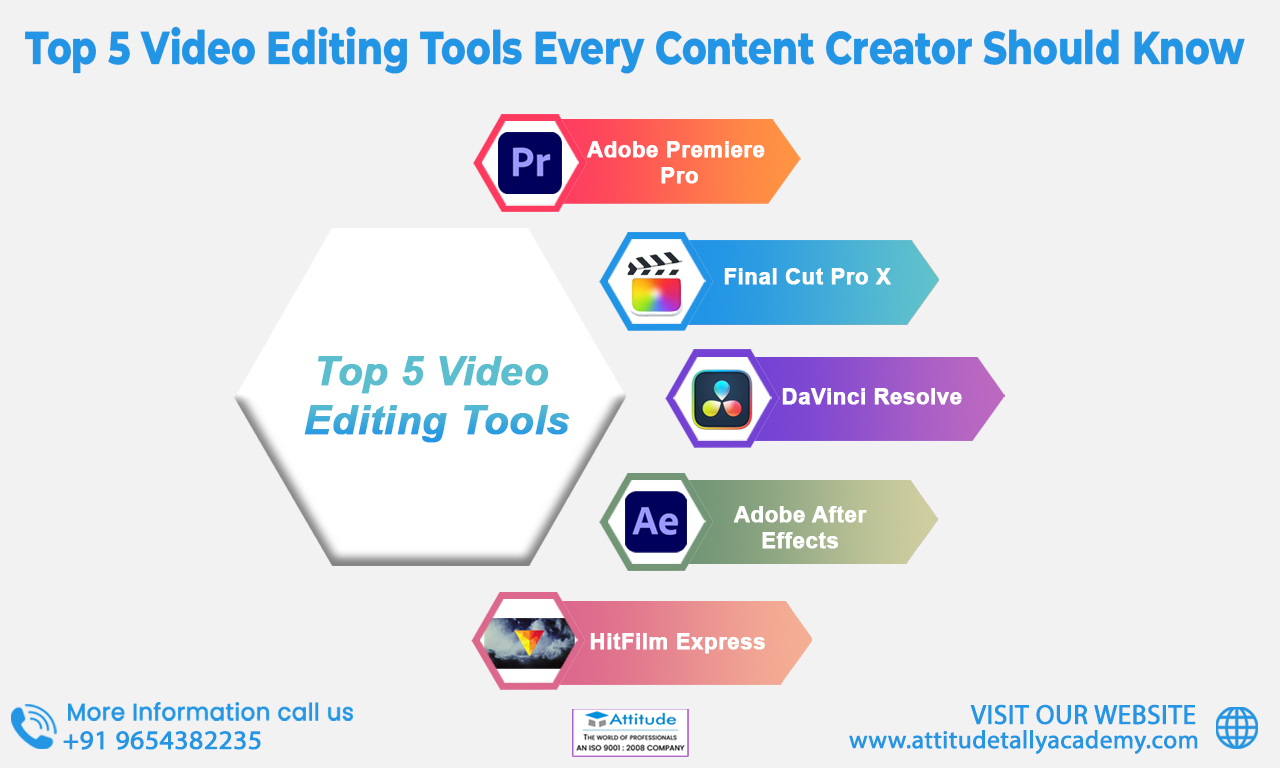Introduction
AutoCAD is an essential tool for professionals in architecture, engineering, and design. However, like any software, it can sometimes present challenges. Whether you’re facing unexpected crashes, performance issues, or display problems, these AutoCAD troubleshooting tricks will help you resolve common AutoCAD problems efficiently.
- Update Your Software Regularly
Keeping your AutoCAD software up-to-date is crucial. Autodesk frequently releases updates that fix bugs, enhance performance, and introduce new features. By ensuring you have the latest version, you can avoid many issues that arise from outdated software. To update AutoCAD, simply go to the Autodesk Desktop App or the AutoCAD website and download the latest updates.
- Check Your System Requirements
Before installing AutoCAD, always verify that your computer meets the minimum system requirements. Inadequate hardware can lead to slow performance and crashes. Ensure your system has sufficient RAM, a compatible graphics card, and enough storage space. You can find the detailed system requirements on the AutoCAD website. Meeting these specifications can prevent many common AutoCAD problems from occurring.
- Reset AutoCAD Preferences
Sometimes, issues in AutoCAD stem from corrupted preferences or settings. Resetting AutoCAD preferences to their default can resolve many glitches. To do this, use the “Reset Settings to Default” option found in the AutoCAD installation folder. This action restores AutoCAD to its original state, eliminating any problematic custom settings.
- Update Graphics Drivers
Graphics-related issues are common in AutoCAD, especially with complex designs. Ensure your graphics drivers are up-to-date to maintain optimal performance. Visit the website of your graphics card manufacturer (NVIDIA, AMD, Intel, etc.) and download the latest drivers. Updated drivers can significantly enhance rendering speed and stability, reducing the occurrence of display issues.
- Check for Software Conflicts
AutoCAD might conflict with other software installed on your computer. To identify potential conflicts, try running AutoCAD in Safe Mode. If AutoCAD runs smoothly in Safe Mode, the problem might be another software application. Antivirus programs, in particular, can interfere with AutoCAD. Consider adding AutoCAD to your antivirus’s exceptions list to prevent conflicts.
- Utilize AutoCAD Diagnostic Tools
AutoCAD comes with built-in diagnostic tools designed to identify and fix common issues. Use the “AutoCAD Performance Feedback Tool” to monitor performance and pinpoint problems. Additionally, the “DWG TrueView” tool can help in viewing and diagnosing DWG files without opening AutoCAD. Leveraging these tools can save you time and effort in troubleshooting.
Conclusion
Troubleshooting common AutoCAD problems doesn’t have to be daunting. By following these six tricks—updating your software, checking system requirements, resetting preferences, updating graphics drivers, checking for software conflicts, and utilizing diagnostic tools—you can ensure a smoother, more efficient AutoCAD experience. Keep these tips in mind to maintain optimal performance and minimize disruptions in your design workflow.
Remember, staying proactive and addressing issues early can keep your AutoCAD running like a well-oiled machine. Happy designing!
Suggested Links: –
Architecture & Interior Designing