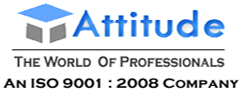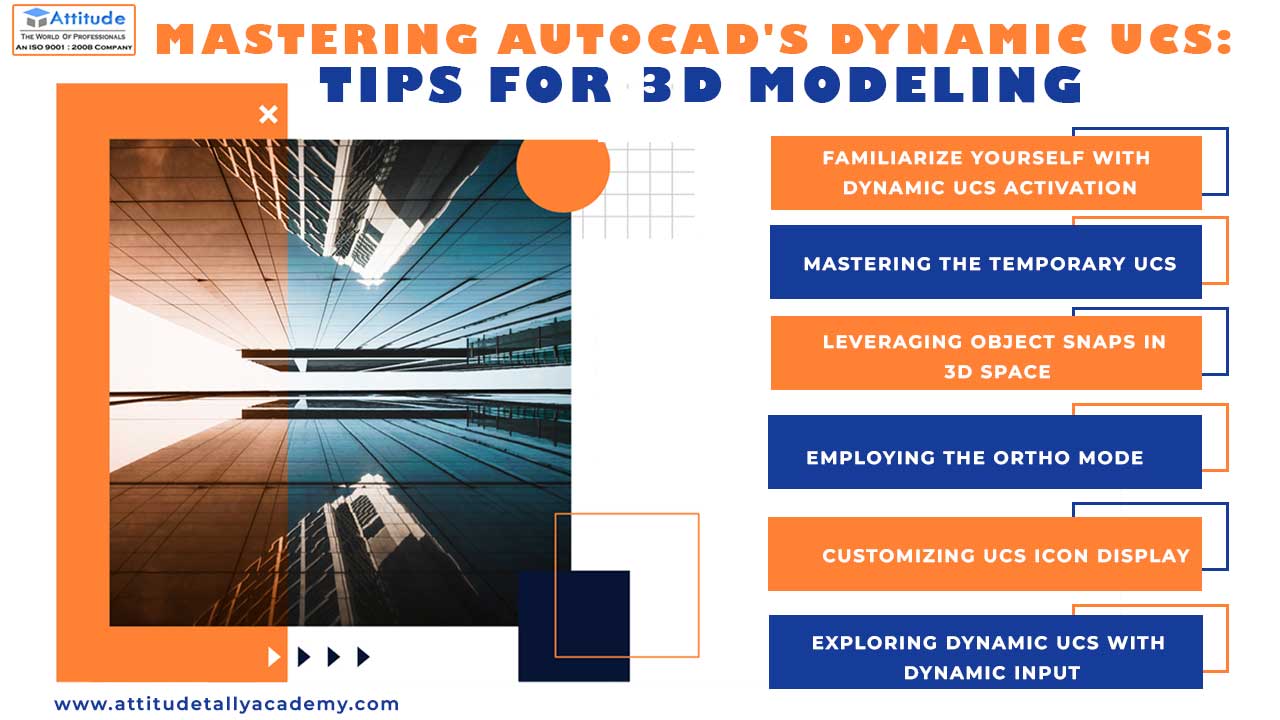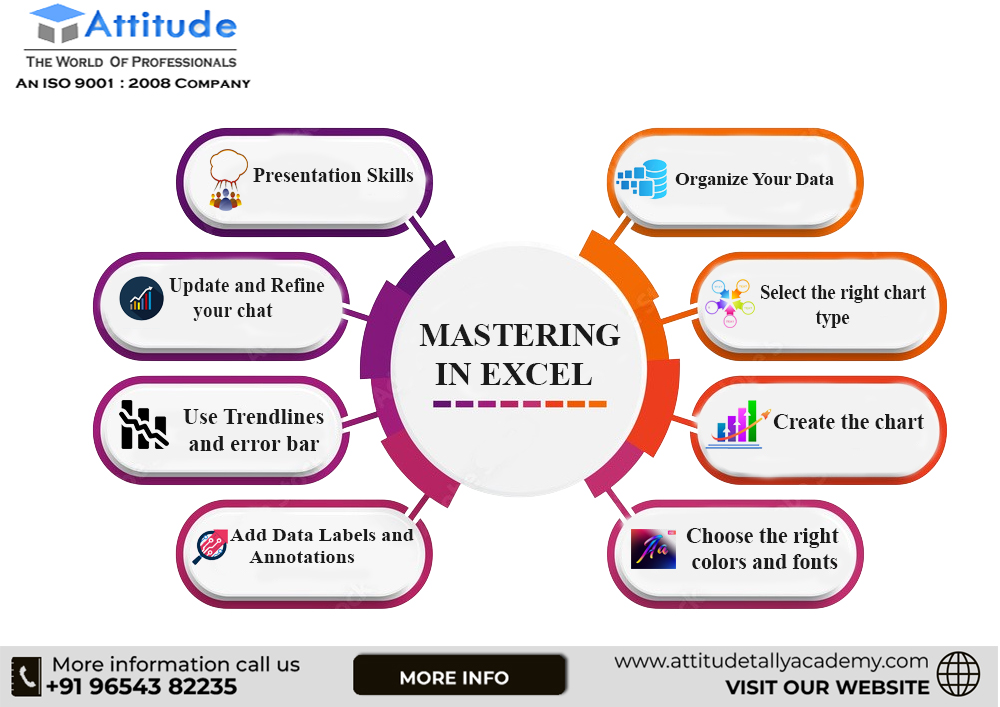Introduction
AutoCAD is a powerful tool for 3D modelling, and mastering its dynamic features can significantly enhance your efficiency and precision. In this blog, we’ll explore essential tips to help you navigate and optimize your 3D modeling experience. Let’s dive into the key aspects of mastering AutoCAD’s dynamic use.
Familiarize Yourself with Dynamic UCS Activation
Dynamic UCS (User Coordinate System) is a crucial feature in AutoCAD for 3D modeling. It allows you to align the UCS with the face of a 3D object, simplifying the modeling process. To activate Dynamic UCS, simply hover over a face, and AutoCAD will automatically adjust the UCS to match the geometry. This real-time adaptation streamlines your workflow, making it easier to work on specific parts of your 3D model.
Mastering the Temporary UCS
Understanding how to set and manipulate the Temporary UCS is essential for precise 3D modelling. By using the “UCS” command, you can define a custom coordinate system based on existing geometry. This is particularly useful when working on complex structures or components with varying orientations. Experiment with the “UCS” command to set temporary UCS orientations that align with your specific modelling needs.
Leveraging Object Snaps in 3D Space
Object Snaps (OSNAP) are invaluable aids in 3D modelling. When working in three dimensions, it’s crucial to accurately reference points on existing geometry. AutoCAD offers various object snaps such as Endpoint, Midpoint, Intersection, and more. Utilize these snaps to ensure precision and maintain consistency in your 3D models.
Employing the ORTHO Mode
The ORTHO mode constrains cursor movement to the X, Y, or Z axis, providing a straightforward way to draw lines and create objects in a specific direction. Activating ORTHO mode is particularly beneficial for creating geometrically accurate models. By toggling ORTHO on and off as needed, you can strike a balance between precision and flexibility during the 3D modelling process.
Customizing UCS Icon Display
Customizing the UCS icon display is a simple yet effective way to enhance your 3D modelling experience. AutoCAD allows you to change the appearance and location of the UCS icon, making it more visible and accessible. Experiment with different settings to find a configuration that suits your modelling preferences and maximizes your efficiency.
Exploring Dynamic UCS with Dynamic Input
Dynamic Input is a feature that provides a heads-up display of command options and allows you to input values directly on the screen. When combined with Dynamic UCS, it becomes a powerful tool for interactive 3D modelling. Experiment with Dynamic Input to input precise distances and angles while dynamically adjusting the UCS as needed, resulting in a more intuitive and efficient modelling workflow.
Conclusion
Mastering AutoCAD’s dynamic features is essential for anyone working with 3D modelling. By familiarizing yourself with Dynamic UCS activation, mastering the Temporary UCS, leveraging object snaps, employing the ORTHO mode, customizing UCS icon display, and exploring Dynamic UCS with Dynamic Input, you’ll be well-equipped to streamline your 3D modeling processes and create intricate and accurate models with ease. As you incorporate these tips into your workflow, you’ll discover the power of AutoCAD’s dynamic capabilities in enhancing your overall productivity and proficiency in 3D modeling.