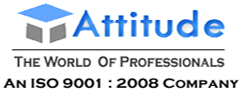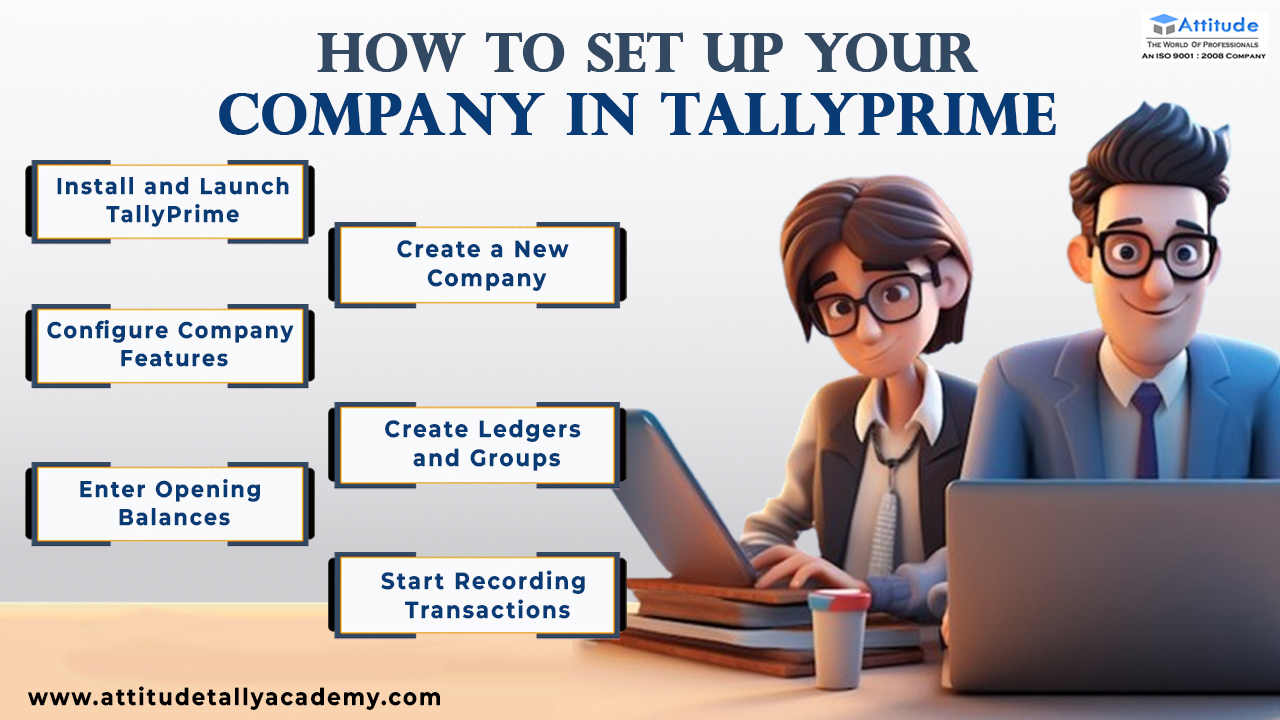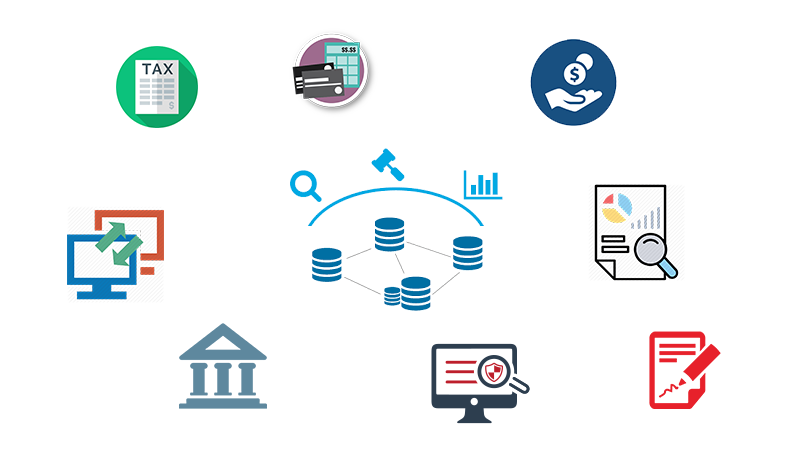How to Set Up Your Company in Tally Prime
Introduction
Tally Prime is a powerful accounting software that simplifies financial management, making it easier to keep your books in order and stay compliant. Tally Prime Company Setup can be a game-changer for your business. In this guide, we’ll walk you through the process of setting up your company in Tally Prime, from installation to recording transactions. Whether you’re a small business owner or a finance professional, this guide will help you get started with ease.
- Install and Launch TallyPrime
The first step to setting up your company in Tally Prime is to install the software on your computer. Follow these steps:
Download Tally Prime: Visit the official Tally Solutions website and download the latest version of Tally Prime.
Install the Software: Run the downloaded file and follow the installation prompts. Choose the directory where you want to install the software.
Launch Tally Prime: Once installed, launch Tally Prime by double-clicking the desktop icon or selecting it from the start menu.
- Create a New Company
After launching Tally Prime, the next step is to create a new company. This is how you do it:
Select ‘Create Company’: On the main screen, select the option to create a new company.
Enter Company Details: Fill in the required details such as company name, address, financial year start date, and currency. Make sure to enter accurate information as it will be used in all your reports and transactions.
- Configure Company Features
To tailor Tally Prime to your business needs, you need to configure the company features:
Enable Required Features: Navigate to the ‘F11: Features’ menu. Here, you can enable or disable features such as inventory management, taxation, payroll, and more.
Set Up Accounting Features: Configure accounting features to suit your business requirements. This includes setting up cost centers, budgets, and voucher types.
- Create Ledgers and Groups
Ledgers and groups are the backbone of your accounting system in Tally Prime:
Create Groups: Go to ‘Accounts Info’ > ‘Groups’ > ‘Create’. Create groups for different categories such as assets, liabilities, income, and expenses.
Create Ledgers: Next, create ledgers under these groups. For example, under the ‘Bank Accounts’ group, create a ledger for your company’s bank account.
- Enter Opening Balances
Entering opening balances is crucial for accurate financial reporting:
Select ‘Opening Balances’: In the ‘Accounts Info’ menu, select the option to enter opening balances.
Enter Balances: For each ledger account, enter the opening balance as of the start date of your financial year. This will ensure your books are accurate from day one.
- Start Recording Transactions
With your company set up, you can now start recording transactions:
Create Vouchers: Go to ‘Accounting Vouchers’ and select the type of voucher you need (e.g., payment, receipt, journal).
Record Transactions: Enter the details of each transaction. Tally Prime will automatically update your ledgers and generate reports based on the data entered.
Conclusion
Setting up your company in TallyPrime is a straightforward process that lays the foundation for efficient financial management. By following these steps—installing and launching TallyPrime, creating a new company, configuring features, creating ledgers and groups, entering opening balances, and starting to record transactions—you’ll be well on your way to mastering TallyPrime.
Embrace the power of TallyPrime to streamline your accounting tasks and gain better control over your business finances. With these Tally Prime Company Setup and Tally Prime Configuration Tips, you’re equipped to optimize your financial operations and achieve greater success.
Suggested Links: –